| FOTOS | PHOTOSHOP | GÄSTEBUCH | FRAGEN? | KONTAKT |

| Tutorials Popart inspiriert nach Lichtenstein |
Popart |
|
|
Nun vergrößere Deine Ansicht auf 400% oder mehr. Umso genauer kannst du arbeiten.
Fange mit dem Auge an und zieh den oberen und unteren Rand nach.
Dann klicke auf das Werkzeug darüber "Direkt-Auswahl-Werkzeug" (Taste A).
Nun kannst du deine Linien noch genau anpassen.
Klicke einmal darauf, dann siehst du die Knotenpunkte deines Pfades und kannst an den Seiten ziehen für die perfekte Anpassung.
In diesem Modus kannst du auch die Knotenpunkte selber noch verschieben falls sie nicht perfekt sitzen.
Das ganze erfordert ein wenig Übung, zugegeben. Aber die Wirkung im Vergleich ohne Pfade mit einem Pinsel zu malen ist überzeugend und läßt es einfach perfekter aussehen.
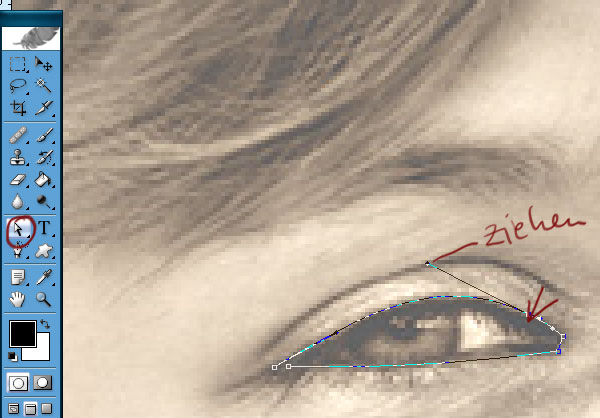
Wenn du nun zufrieden bist mit dem Pfad, klickst du mit der rechten Maustaste auf den Pfad. Dann öffnet sich ein Fenster und du wählst "Pfadkontur füllen..."
Erneut geht ein kleines Fenster auf. Hier wählst du im Dropdown-Menü das Werkzeug: "Pinsel" aus und klickst auf OK.
Nun übernimmt er unseren zuvor eingestellten Pinsel.
Um zu kontrollieren, klicke die oberste helle Ebene einmal weg. Dann siehst du deine Augenform auf weißem Hintergrund.
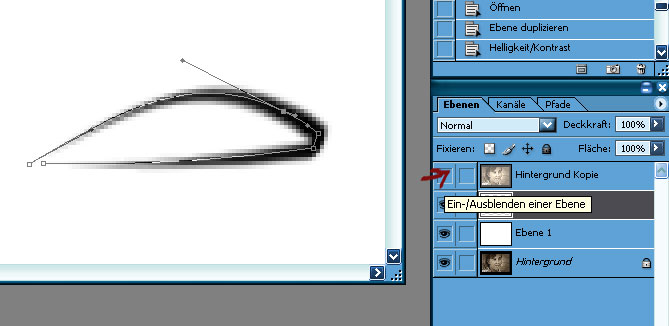
Alle markanten Linien werden so gezogen.
Achte darauf vorher wieder auf das Freiform-Zeichenstift-Werkzeug zu gehen.
Du kannst natürlich auch alle Linien erstmal ziehen und richten und zum Schluß per Rechtsklick mit der Pfadkontur füllen. Oder Schritt für Schritt. Auf jeden Fall solltest du spätestens hier anfangen öfters dein Bild abzuspeichern!
Außerdem besteht hier noch die Möglichkeit im Dropdown-Menue des Freiform-Zeichenstift-Werkzeugs "Ankerpunkte hinzuzufügen oder abzuziehen".
Hast du erst mal raus wie es mit der Pfadbearbeitung funktioniert, geht auch dieses flott von der Hand ;-)
Alle Linien fertig? Auch mit der Pfadkontur gefüllt?
Dann kann´s weitergehen zum entspanntem Ausmalen. *g*